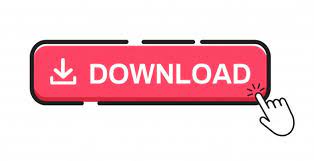
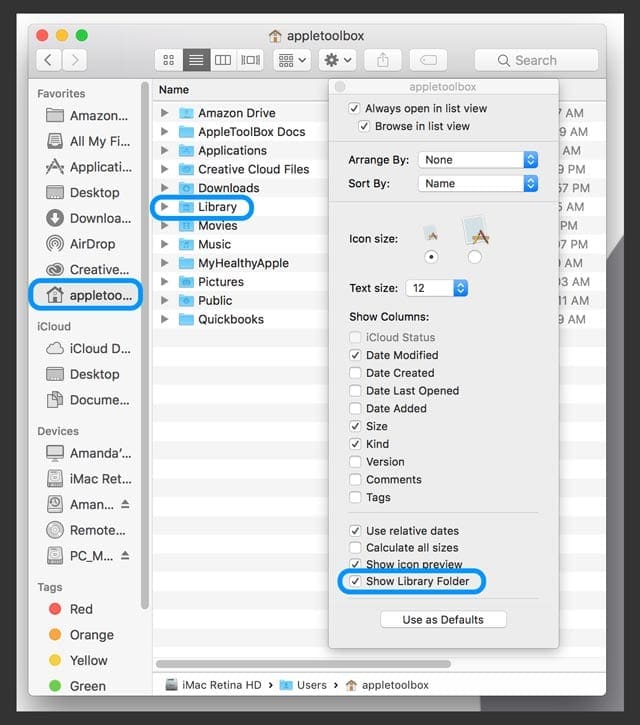
- FIND LIBRARY FOLDER ON MAC HOW TO
- FIND LIBRARY FOLDER ON MAC WINDOWS
How to create a new Photos Library on Mac These photos then can be previewed with the Photos app. The Photos Library is stored in the Pictures folder on Mac. Photos Library is the place where Mac collects and stores all photos transferred or copied from the iPhone or a memory card. If you click on the Photos Library, it will open the Mac Photos app where you can preview your Library photos.
/Macintosh HD/ /Pictures/PhotosLibrray.photoslibraryīut note, the Photos Library is not a simple photos folder. In short, here is the Mac Photos library location: You can find the Photos Library in Finder → Pictures folder. How to create a photo album or folder in the Photos appīy default, Mac stores photos in the Photos Library. How to delete photos from the Library on Mac. How to create a new Photos Library on Mac. Read on to learn how to use Mac photo libraries, how to create a new Photos Library, how to empty the Photos Library on Mac and even how to delete duplicate photos from Mac. In this article, we are going to consider Photos Library on a Mac and help you to organize your Apple photos. However, everything changes when it comes to storing and organizing photos on a computer. So, make sure to check out our Guides section for more of such helpful guides and tips.Today, taking photos on a smartphone is easier than ever. FIND LIBRARY FOLDER ON MAC WINDOWS
We have published a lot of other guides related to Windows 10, macOS, Android, iOS, Chromebooks, and more.
In the window that appears, tick the checkbox next to Show Library Folder. Now go to View > Show View Options in the menu bar. Unlike the above three methods, this one makes the Library folder visible to everyone permanently. (dot) keys on the keyboard to make the system folders hidden. You can again press the “Command + Shift +. Just click on the Library folder and that’s it. You will now see the Library folder along with a few other hidden folders as translucent icons. In this method, we will make the Library folder visible so you can easily access it just the way you access a regular folder. In the input field, type in “~/Library” and click on “Go”. Select and click on the “Go to Folder” option. Click on the “Go” option from the menu bar. Here’s the step-by-step guide for doing so.  Now, from the drop-down list, select “Library” and you’ll be taken to the location.Īnother way to access the Library folder is through a command. From the menu options, click on “Go” while pressing the Options key on your keyboard. One of the easiest ways to access the Library folder on your macOS is through the “Go” menu. In case you want to move forward and modify data in the folder, it is a good idea to create a backup of your system before going ahead. In short, if you are not sure what you are doing accessing the Library folder, don’t do it. So, in case you accidentally delete files or modify them, it could cause some serious issues with your system. The reason is that it holds all the important data related to the operating system as well as installed applications. Why is the Library folder hidden?ĭo note that there’s a reason Apple keeps the Library folder hidden on the macOS. There are multiple ways to do so and we are listing three methods that we know. In this guide, we will show you how you can easily access the macOS Library folder. The folder comes in handy if you want to clear cache, remove the app’s leftovers, edit preference files manually, among a few other functions.īut, given that the Library folder is hidden by default in macOS, it becomes difficult for the regular user to access it. MacOS has a Library folder which Apple hides by default.
Now, from the drop-down list, select “Library” and you’ll be taken to the location.Īnother way to access the Library folder is through a command. From the menu options, click on “Go” while pressing the Options key on your keyboard. One of the easiest ways to access the Library folder on your macOS is through the “Go” menu. In case you want to move forward and modify data in the folder, it is a good idea to create a backup of your system before going ahead. In short, if you are not sure what you are doing accessing the Library folder, don’t do it. So, in case you accidentally delete files or modify them, it could cause some serious issues with your system. The reason is that it holds all the important data related to the operating system as well as installed applications. Why is the Library folder hidden?ĭo note that there’s a reason Apple keeps the Library folder hidden on the macOS. There are multiple ways to do so and we are listing three methods that we know. In this guide, we will show you how you can easily access the macOS Library folder. The folder comes in handy if you want to clear cache, remove the app’s leftovers, edit preference files manually, among a few other functions.īut, given that the Library folder is hidden by default in macOS, it becomes difficult for the regular user to access it. MacOS has a Library folder which Apple hides by default.
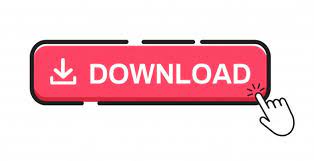
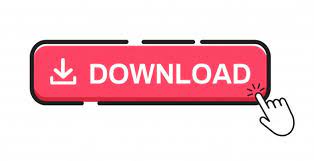
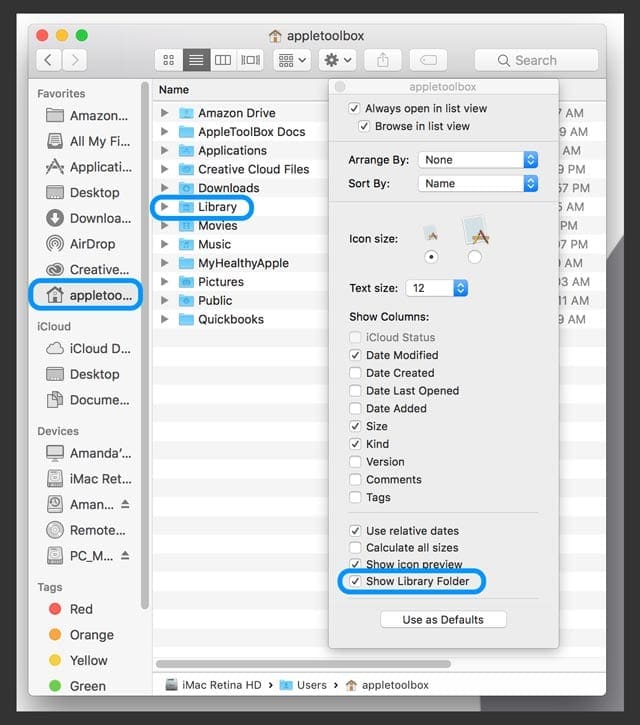

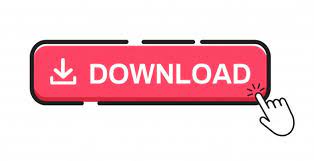

 0 kommentar(er)
0 kommentar(er)
